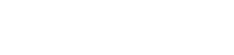펌웨어 업데이트는 기기의 성능을 향상시키고 새로운 기능을 도입하도록 설계되었습니다. 그러나 이러한 업데이트로 인해 터치스크린이 응답하지 않는 등 예상치 못한 문제가 발생할 수 있습니다. 이 문제는 매우 짜증스러울 수 있으며 스마트폰이나 태블릿을 사실상 사용할 수 없게 만들 수 있습니다. 다행히도 이 문제를 진단하고 해결하여 기기를 최적의 작동 상태로 복원하는 데 사용할 수 있는 몇 가지 문제 해결 단계가 있습니다.
⚠️ 터치스크린이 반응하지 않는 이유 이해
펌웨어 업데이트 후 터치스크린이 응답하지 않는 데에는 여러 가지 요인이 기여할 수 있습니다. 근본 원인을 파악하는 것은 가장 효과적인 솔루션을 선택하는 데 중요합니다. 몇 가지 일반적인 이유는 다음과 같습니다.
- ⚙️ 소프트웨어 오류: 업데이트 과정에서 운영 체제 내에 버그나 충돌이 발생할 수 있습니다.
- 💾 드라이버 비호환성: 업데이트된 펌웨어는 기존 터치스크린 드라이버와 완벽하게 호환되지 않을 수 있습니다.
- ⚡ 하드웨어 문제: 흔하지는 않지만 업데이트로 인해 기본적인 하드웨어 문제가 더 악화될 수 있습니다.
- 🌡️ 과열: 업데이트 과정에서 장치가 과열되어 터치스크린 감도에 영향을 미칠 수 있습니다.
- 💽 손상된 데이터: 업데이트 중에 데이터가 손상되면 터치스크린 기능에 영향을 줄 수 있습니다.
✅ 초기 문제 해결 단계
더 복잡한 솔루션으로 뛰어들기 전에, 이 기본적인 문제 해결 단계를 시도해 보세요. 이는 종종 사소한 소프트웨어 결함을 해결하는 가장 빠르고 쉬운 방법입니다.
🔄 1. 기기를 강제로 재시작하세요
강제 재시작은 종종 일시적인 소프트웨어 결함을 해결할 수 있습니다. 이 프로세스는 기기 모델에 따라 다릅니다.
- 📱 안드로이드: 전원 버튼과 볼륨 낮추기 버튼을 동시에 10~15초간 길게 누르세요.
- 🍎 iPhone: 볼륨 높이기 버튼을 눌렀다 빠르게 놓은 다음, 볼륨 낮추기 버튼을 눌렀다 빠르게 놓은 다음, Apple 로고가 나타날 때까지 측면 버튼을 길게 누릅니다.
🔌 2. 물리적 장애물 확인
화면에 물리적 장애물이 없는지 확인하십시오. 먼지, 이물질 또는 제대로 적용되지 않은 화면 보호막은 터치스크린의 감도를 방해할 수 있습니다. 마이크로파이버 천으로 화면을 청소하고 화면 보호막을 제거하여 문제가 해결되는지 확인하십시오.
🔋 3. 기기 충전하기
배터리가 부족하면 터치스크린 문제가 발생할 수 있습니다. 기기를 충전기에 꽂고 터치스크린을 다시 사용하기 전에 최소 15~20분 동안 충전합니다. 이렇게 하면 적절한 작동에 충분한 전력이 공급됩니다.
🛠️ 고급 문제 해결 방법
초기 단계가 효과가 없다면 이러한 고급 방법이 필요할 수 있습니다. 여기에는 더 많은 기술적 절차가 포함되며 신중하게 수행해야 합니다.
💾 1. 캐시 파티션 지우기(Android)
캐시 파티션을 지우면 충돌을 일으킬 수 있는 임시 파일을 제거할 수 있습니다. 이 프로세스는 Android 기기에 따라 다를 수 있습니다. 일반적으로 복구 모드로 부팅하는 것이 포함됩니다.
- ⬇️ 기기를 끄세요.
- ⬆️ 전원 버튼과 볼륨 낮추기 버튼(또는 기기에 맞는 조합)을 길게 눌러 복구 모드로 들어갑니다.
- 🔽 볼륨 버튼을 사용하여 “캐시 파티션 삭제”로 이동한 후 전원 버튼을 눌러 선택하세요.
- 🔄 프로세스가 완료되면 “지금 시스템 재부팅”을 선택하세요.
🛡️ 2. 안전 모드로 부팅
안전 모드는 필수 앱과 서비스만 실행하여 기기를 시작합니다. 이를 통해 타사 앱이 터치스크린 문제를 일으키는지 확인하는 데 도움이 됩니다.
- 📱 Android: 전원 옵션이 나타날 때까지 전원 버튼을 길게 누릅니다. 그런 다음 안전 모드로 부팅하라는 메시지가 표시될 때까지 전원 끄기 옵션을 길게 누릅니다.
- 🍎 iPhone: iPhone을 다시 시작합니다. Apple 로고가 나타나면 볼륨 낮추기 버튼을 전화기가 부팅될 때까지 길게 누릅니다. 화면에 “안전 모드”가 표시됩니다. (참고: 안전 모드는 iPhone에서 덜 일반적이며, 이 단계는 주로 Android 기기에 적용됩니다.)
안전 모드에서 터치스크린이 작동하면 최근에 설치하거나 업데이트한 앱을 하나씩 제거하여 원인을 파악하세요.
⚙️ 3. 터치스크린 드라이버 재설치(해당되는 경우)
일부 기기, 특히 태블릿이나 컴퓨터에 연결된 기기에서는 터치스크린 드라이버를 다시 설치할 수 있습니다. 이는 일반적으로 기기를 컴퓨터에 연결하고 기기 관리 도구를 사용하는 것을 포함합니다.
- 💻 기기를 컴퓨터에 연결하세요.
- ⌨️ 장치 관리자를 엽니다(Windows의 경우).
- 🖱️ 터치스크린 드라이버를 찾으세요(일반적으로 “인간 인터페이스 장치” 아래에 있음).
- ❌ 마우스 오른쪽 버튼을 클릭하고 “장치 제거”를 선택하세요.
- 🔄 장치의 연결을 해제했다가 다시 연결하면 Windows에서 자동으로 드라이버를 다시 설치합니다.
⏪ 4. 펌웨어 업데이트 롤백(가능하다면)
문제가 펌웨어 업데이트 직후에 시작된 경우 이전 버전으로 롤백하면 문제가 해결될 수 있습니다. 이 프로세스는 복잡하며 장치와 제조업체에 따라 상당히 다를 수 있습니다.
주의: 펌웨어 롤백은 위험할 수 있으며 보증이 무효화될 수 있습니다. 기기 모델에 대한 구체적인 단계를 조사하고 극도로 신중하게 진행하세요.
공장 초기화”>🗑️ 5. 공장 초기화를 수행합니다.
공장 초기화는 기기의 모든 데이터를 지우고 원래 공장 설정으로 복원합니다. 이는 모든 개인 데이터를 삭제하므로 마지막 수단으로 간주해야 합니다. 진행하기 전에 중요한 데이터를 백업하세요.
- ⬇️ 기기를 끄세요.
- ⬆️ 복구 모드로 들어갑니다(“캐시 파티션 지우기” 섹션에 설명된 대로).
- 🔽 볼륨 버튼을 사용하여 “데이터 삭제/공장 초기화”로 이동한 후 전원 버튼을 눌러 선택하세요.
- ✅ 재설정을 확인하고 프로세스가 완료될 때까지 기다리세요.
- 🔄 “지금 시스템 재부팅”을 선택하세요.
📞 전문가의 도움을 구함
위의 단계 중 어느 것도 반응하지 않는 터치스크린 문제를 해결하지 못한다면 하드웨어 문제이거나 전문적인 도움이 필요한 더 복잡한 소프트웨어 문제일 수 있습니다. 장치 제조업체의 지원팀에 문의하거나 자격을 갖춘 수리 기술자를 방문하세요.
🛡️ 향후 문제 예방
향후 펌웨어 업데이트 후 터치스크린 문제가 발생할 위험을 최소화하려면 다음과 같은 예방 조치를 고려하세요.
- 📶 업데이트하는 동안 안정적인 인터넷 연결을 유지하세요.
- 🔋 업데이트를 시작하기 전에 기기의 배터리 수명이 충분한지(최소 50%) 확인하세요.
- 💾 업데이트를 설치하기 전에 중요한 데이터를 백업하세요.
- 📰 업데이트를 설치하기 전에 사용자 리뷰와 포럼을 읽고 보고된 문제가 있는지 확인하세요.
- ⏳ 업데이트 프로세스가 중단 없이 완료되도록 허용하세요.
💡 결론
펌웨어 업데이트 후 터치스크린이 반응하지 않으면 실망스러울 수 있습니다. 이 가이드에 설명된 문제 해결 단계를 체계적으로 따르면 문제를 식별하고 해결할 수 있습니다. 펌웨어 롤백이나 공장 초기화와 같은 고급 방법을 수행할 때는 주의해서 진행해야 합니다. 다른 방법이 모두 실패하면 전문가의 도움을 받는 것이 기기를 제대로 수리하는 가장 좋은 방법입니다.
❓ FAQ – 자주 묻는 질문
❓ 업데이트 후 터치스크린이 작동하지 않게 된 이유는 무엇인가요?
펌웨어 업데이트는 때때로 소프트웨어 결함, 드라이버 비호환성 또는 데이터 손상을 일으킬 수 있으며, 이로 인해 터치스크린이 응답하지 않을 수 있습니다. 업데이트 프로세스 중 과열도 이 문제에 영향을 미칠 수 있습니다.
❓ 강제 재시작을 하면 항상 문제가 해결되나요?
강제 재시작은 일시적인 소프트웨어 결함을 해결할 수 있지만 드라이버 비호환성이나 데이터 손상과 같은 더 복잡한 문제는 해결하지 못할 수 있습니다. 좋은 첫 단계이지만 추가 문제 해결이 필요할 수 있습니다.
❓ 펌웨어 업데이트를 롤백하는 것이 안전한가요?
펌웨어 업데이트를 롤백하는 것은 위험할 수 있으며 보증이 무효화될 수 있습니다. 기기 모델에 대한 구체적인 단계를 조사하고 극도로 신중하게 진행하는 것이 필수적입니다. 이를 시도하기 전에 데이터 백업이 있는지 확인하세요.
❓ 공장 초기화 전에 데이터를 백업하려면 어떻게 해야 하나요?
백업 프로세스는 기기에 따라 다릅니다. Android의 경우 Google Drive 또는 제조업체의 백업 서비스를 사용할 수 있습니다. iOS의 경우 iCloud 또는 iTunes를 사용할 수 있습니다. 기기를 컴퓨터 또는 클라우드 서비스에 연결하고 지침에 따라 데이터를 백업하세요.
❓ 문제 해결 단계를 모두 시도해도 효과가 없으면 어떻게 해야 하나요?
문제 해결 단계 중 어느 것도 효과가 없다면 하드웨어 문제나 더 복잡한 소프트웨어 문제가 있을 가능성이 큽니다. 추가 지원을 받으려면 장치 제조업체의 지원팀에 문의하거나 자격을 갖춘 수리 기술자를 방문하세요.